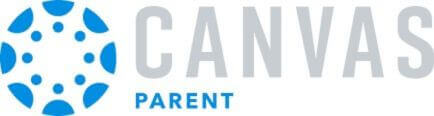Canvas
at Foundation Academy
Foundation Academy is now using Canvas as our learning management system that supports online learning and teaching. To help support students in teaching and learning activities via Canvas, Parents & Guardians can claim an Observer role, which allows them to view courses where their students are enrolled, view the course syllabus and calendar, and monitor their student’s performance on Canvas assignments. This quick guide provides information about how to access your Observer account on your desktop or laptop computer.
Foundation Academy utilizes Canvas, by Instructure, as the Learning Management System for Grades 6-12. Students will complete quizzes, submit assignments, and collaborate within Canvas courses online. In K-5, students utilize Google Classroom as a lightweight LMS.
Students
Login to Canvas Using Google
Students may login to Canvas using their school issued Gsuite account.
Issues logging in? Please submit a Foundation Academy Help Desk Ticket.
Parent Accounts
Foundation Academy Parents of students in 6th-12th may opt to utilize Canvas Parent Accounts. Parent accounts may see events and assignments on course calendars, and view grades, but may not interact or submit work on any courses.
Accessing Your Observer Account in Canvas
- Click on the button below to access Canvas
- Select forgot password
- Enter email used for Renweb in the email field
- You will receive an email to set your password
- Return to the login screen and login
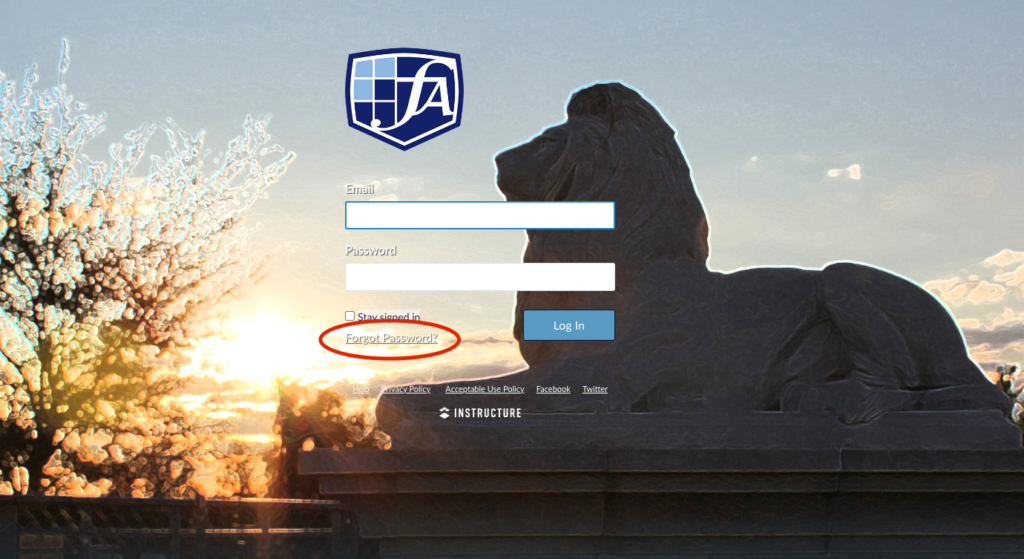
For a full tutorial of how to utilize the Canvas Parent Observer account, please visit: https://fa.instructure.com/courses/603
Update your Notifications & Settings
Stay up to date with your student’s learning by making sure your notifications are going to the correct email address or phone number.
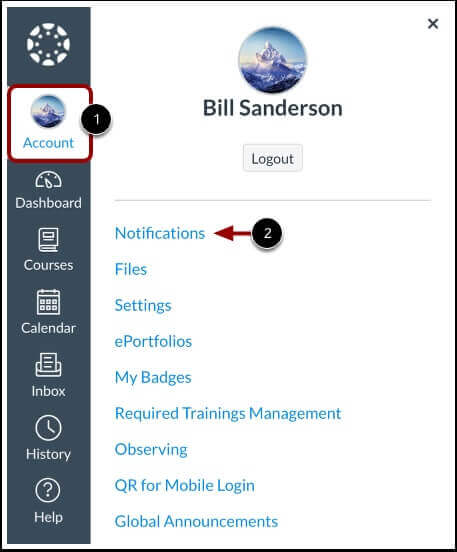
Updating Contact Information
● Go into Account>Settings
● Make sure the correct email address and/or phone number is up to date
Updating Your Notifications
● Go into Account>Notifications
● Set Notifications to receive them when you would like
● Recommended Notifications to turn on right away:
Announcements, Grading, Invitations, Conversation Messages, Appointments
Canvas Calendar
Make sure your Canvas Calendar is set up and your student’s assignments. By accessing the calendar you can view everything that your student(s) has to do for their courses.
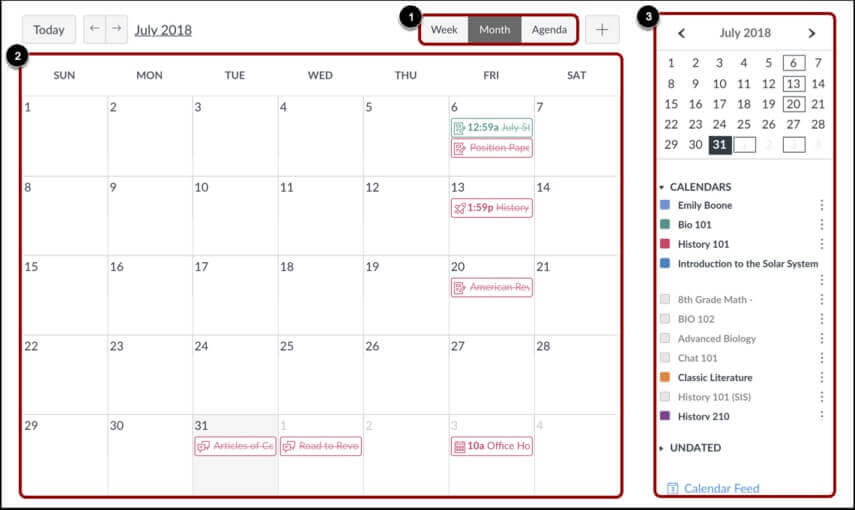
● On the Global Navigation, Choose the Calendar Icon
● On the right hand side, make sure your student’s active courses are turned ‘ON’ by selecting the box next to the course name
● Color code the courses (you can color code based on student or course)
● Click directly on the assignment to see it’s details
● If an assignment is crossed out, that means the student submitted it
Organize Your Canvas Dashboard
When you log into Canvas, you land on the dashboard where you can see all or most of the courses your student is enrolled in, those are called course tiles. You are able to drag and drop courses to organize them to your liking. You can also hide courses you don’t need to see by clicking on the three dots in the course tile, choose ‘Move’ then ‘Unfavorite.’ This will place the course in the ‘Courses’ Tab of the Global Navigation.
*If you have multiple students, you can see on the bottom of the course tile, which student is in that particular course